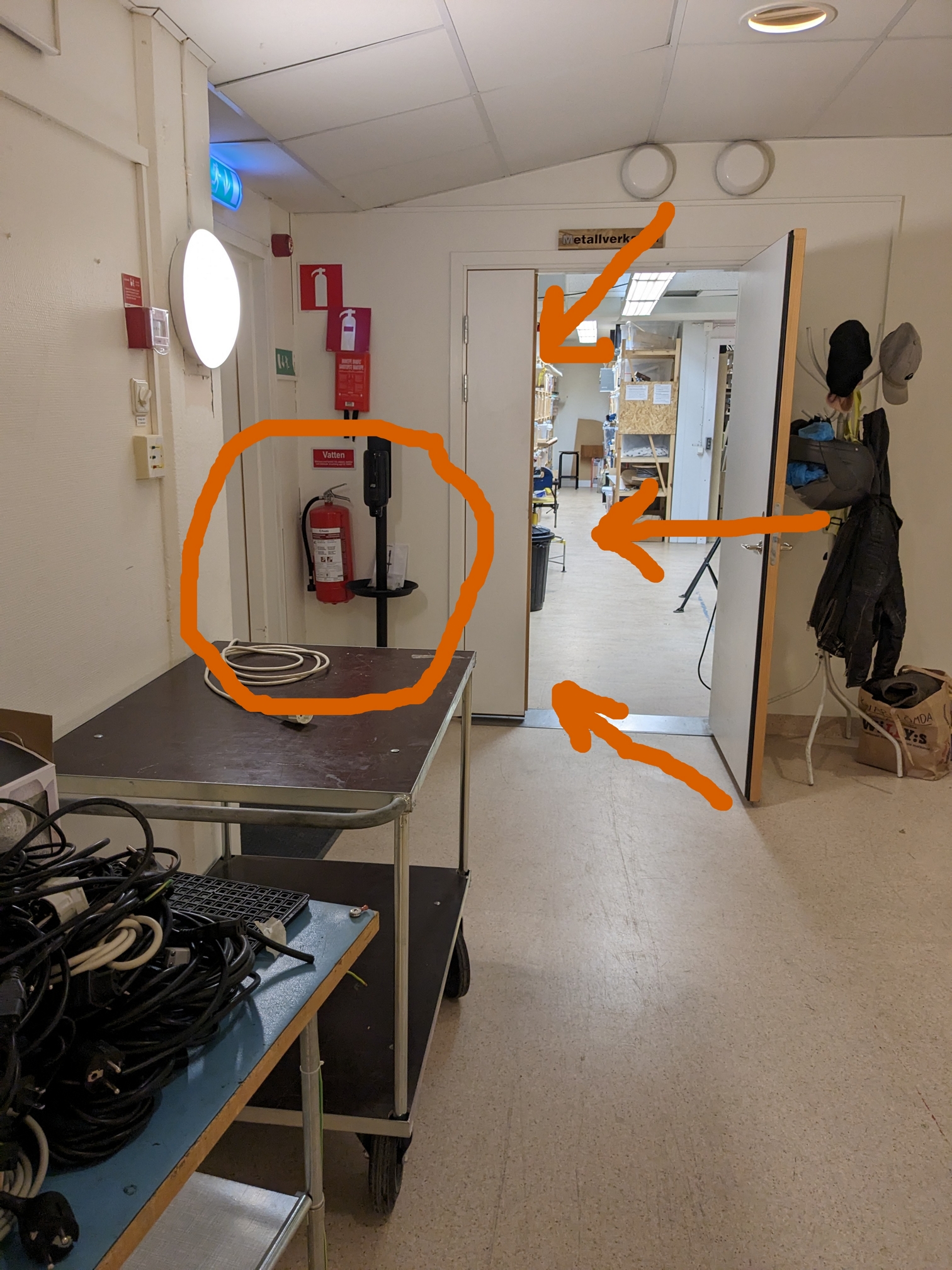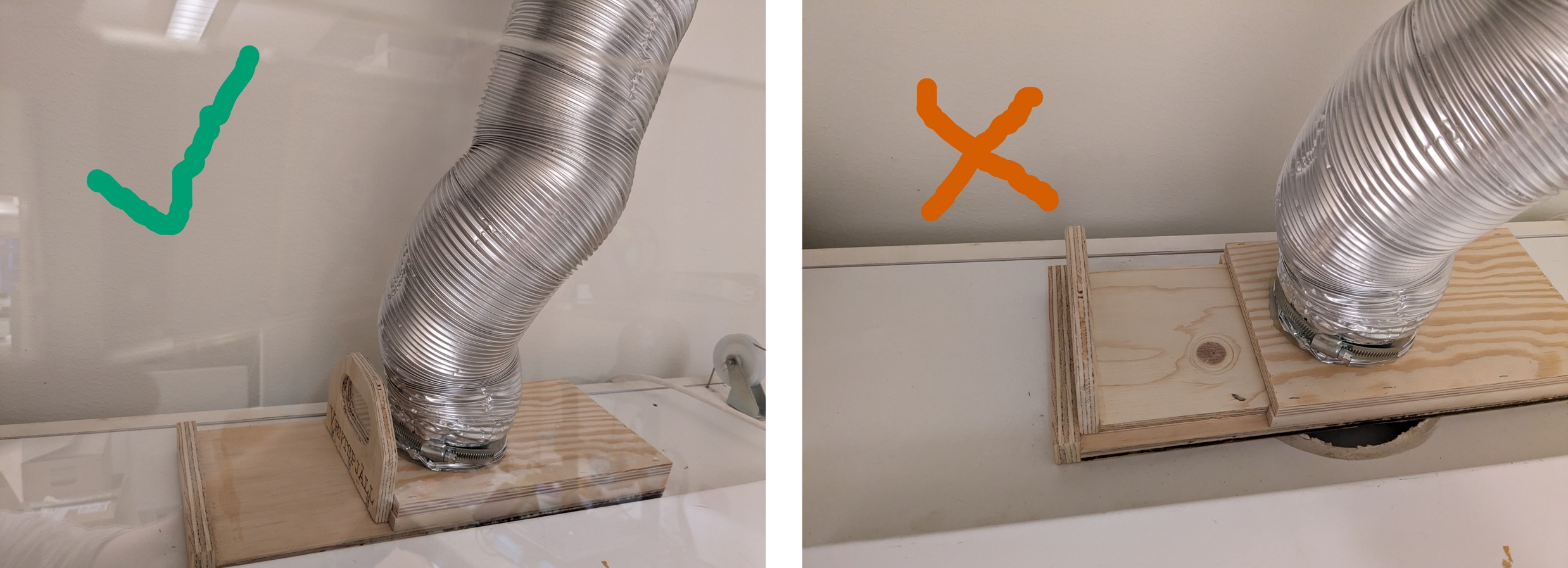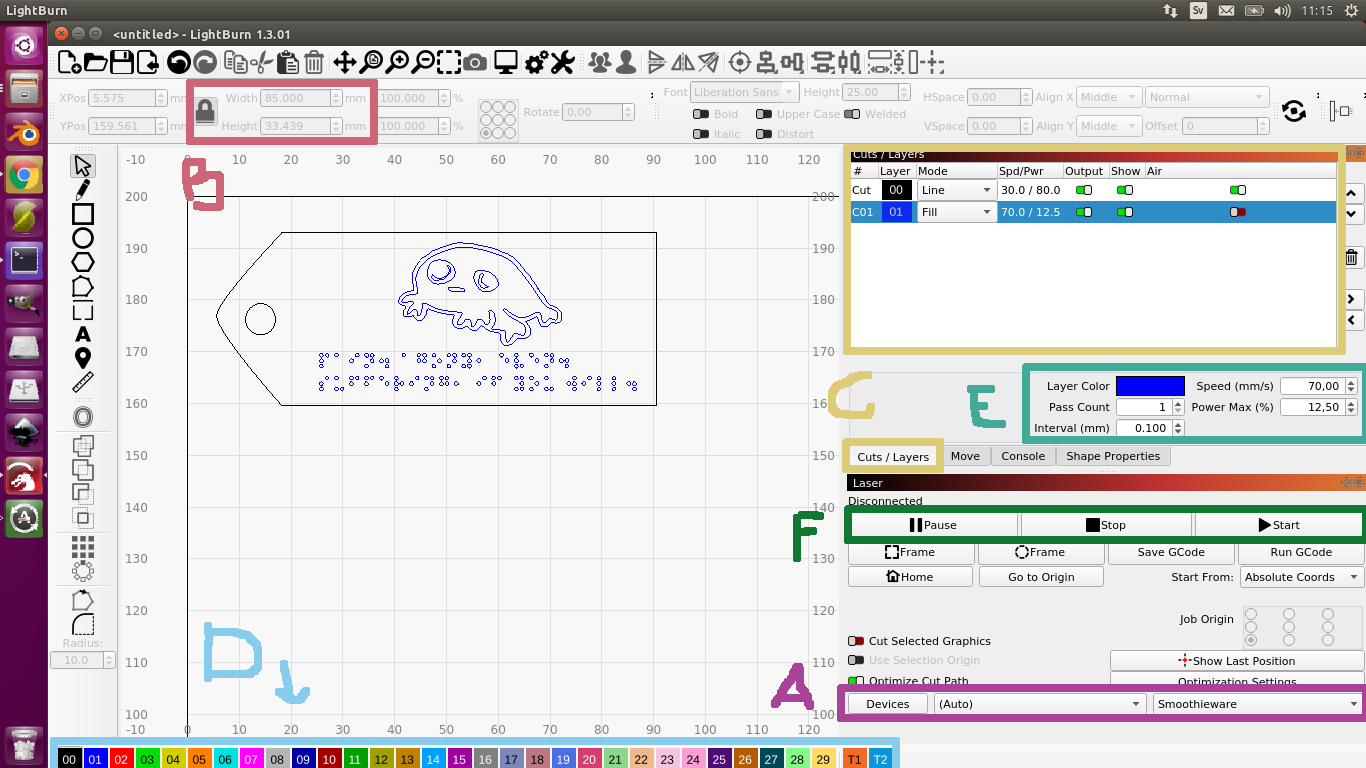Skillnad mellan versioner av "K40-III 40W Chinese Laser Engraver"
Ramis (Diskussion | bidrag) |
Järvinen (Diskussion | bidrag) |
||
| (22 mellanliggande versioner av 3 användare visas inte) | |||
| Rad 3: | Rad 3: | ||
[[Fil:LaserBedDriveSystem.jpg|thumb|150px]] | [[Fil:LaserBedDriveSystem.jpg|thumb|150px]] | ||
| − | |||
| − | |||
| − | |||
| + | ==Generell Information== | ||
| + | Laserskärarna är lokaliserad i diverseverkstaden, i alkoven i vänstra hörnet. | ||
| + | |||
| + | |||
| + | CO2 laser (blå) är en 40W laser graverare/skärare konverterad med ARTaylor's styrkort och en modifierad version av Lasersaur. | ||
Laserskäraren är köpt begagnad av Stockholm Makerspace. Laserskäraren köptes billigt då den vid försäljning inte fungerade och den renoveras nu av medlemmar i Uppsala Makerspace. | Laserskäraren är köpt begagnad av Stockholm Makerspace. Laserskäraren köptes billigt då den vid försäljning inte fungerade och den renoveras nu av medlemmar i Uppsala Makerspace. | ||
Beslut om eventuella inköp som behöver göras är styrelsens uppgift. | Beslut om eventuella inköp som behöver göras är styrelsens uppgift. | ||
| − | + | En optisk laser (trä med rött akrylfönster) är under utveckling. | |
| + | ==Introduktion/Manual== | ||
| + | [https://docs.google.com/document/d/1usclH353Bt9Vw6m8rmXjVJbUjOZJwmgeTuL4uU8z8mc Gammal manual] | ||
| + | |||
| + | '''''SE TILL ATT DU LÄSER IGENOM INSTRUKTIONERNA I SIN HELHET INNAN ANVÄNDNING. '''''<br />''''' FELAKTIG ANVÄNDNING KAN LEDA TILL BRAND ELLER UTGÖRA RISK FÖR HÄLSA.''''' | ||
| + | ===Säkerhet=== | ||
| + | =====Laser===== | ||
| + | Laser kan utgöra risk för skada på ögonen. Se till att använda laserskyddsglasögon och att inte kolla rakt mot lasern i längre utsträckning.<br />Under användning behöver du ha koll på att det inte börjar brinna, så du får inte lämna en arbetande maskin utan uppsikt. | ||
| + | =====Farliga material===== | ||
| + | '''''KONTROLLERA ATT DET MATERIAL DU VILL ANVÄNDA ÄR GODKÄNT INNAN DU BÖRJAR. SE RUBRIKEN FÖRBJUDNA MATERIAL.''''' | ||
| + | =====Brandrisk===== | ||
| + | Lasern genererar värme vilket kan leda till brand. Se till att anpassa inställningar så som styrka och hastighet till materialet du använder. <br />Det är viktigt att rökutsugen är påslagen medan du använder lasern. Se till att du har den lilla brandsläckaren (sprayflaska) nära till hands under arbete, och lämna inte arbete utan uppsikt. | ||
| + | |||
| + | |||
| + | [[Fil:SläckareLitenBrand.jpg|thumb|150px]] | ||
| + | |||
| + | Stora brandsläckare hittas | ||
| + | * Innanför dörren i träverkstaden | ||
| + | * I entréhallen bredvid entrédörren | ||
| + | [[Fil:StorsläckareTrä.jpg|thumb|150px]] | ||
| + | [[Fil:StorSläckareHall.jpg|thumb|150px]] | ||
| + | |||
| + | ===<span style="color: rgb(0, 0, 0);" data-mce-style="color: #000000;">Material</span>=== | ||
| + | <span style="color: rgb(0, 0, 0);" data-mce-style="color: #000000;">För att använda laserskäraren behöver du ha en styrfil som beskriver för lasern vart den ska skära i filformatet .svg, och ett material du vill beskära.</span> | ||
| + | |||
| + | |||
| + | <span style="color: rgb(0, 0, 0);" data-mce-style="color: #000000;">Tryck på powerknappen på laptoppen och väck den till liv. Programvaran som används för att utföra arbeten är Lightburn (Ikon till vänster föreställande en drake).</span> | ||
| + | |||
| + | |||
| + | <span style="color: rgb(0, 0, 0);" data-mce-style="color: #000000;"></span> | ||
| + | ===Förbjudna material=== | ||
| + | ===Generell Information=== | ||
| + | '''''EXTREMT VIKTIGT!!!''''' | ||
| + | |||
| + | <span style="color: rgb(0, 0, 0);" data-mce-style="color: #000000;">Vissa material producerar giftiga gaser när de skärs med lasern.<br /></span><span style="color: rgb(0, 0, 0);" data-mce-style="color: #000000;">Om giftiga ämnen skapas beror på materialet och vilken typ av laser som används. <span>Se till att ditt material är kompatibelt innan du börjar.<br /></span></span><span style="color: rgb(0, 0, 0);" data-mce-style="color: #000000;">Om du är osäker, ta inga risker.</span> | ||
| + | |||
| + | |||
| + | <span style="color: rgb(0, 0, 255);" data-mce-style="color: #0000ff;">[Lista med material som fungerar/är förbjudna till respektive maskin]</span> | ||
| + | |||
| + | |||
| + | <span style="color: rgb(0, 0, 0);" data-mce-style="color: #000000;"></span> | ||
| + | ===<span style="color: rgb(0, 0, 0);" data-mce-style="color: #000000;">Innan du börjar</span>=== | ||
| + | ====<span style="color: rgb(0, 0, 0);" data-mce-style="color: #000000;">Rökutsugen</span>==== | ||
| + | <span style="color: rgb(0, 0, 0);" data-mce-style="color: #000000;">Lasern får inte vara i användning utan att rökutsugen är igång. Se till att ha uppsikt kontinuerligt under användning så att rökutsugen fortsätter vara på.</span> | ||
| + | |||
| + | |||
| + | <span style="color: rgb(0, 0, 0);" data-mce-style="color: #000000;"></span> | ||
| + | * Steg 1, kontrollera att anslutningen till rökutsugen är kopplad till rätt plats i den maskin du ska använda. | ||
| + | |||
| + | [[Fil:VentilationLaser.jpg|thumb|150px]] | ||
| + | * Steg 2, sätt igång rökutsugen i träverkstaden. Den är kopplad till en timer där du kan ställa in hur många timmar du vill ha igång rökutsugen. <br />Det är tacksamt för miljön och föreningsekonomin om du stänger av denna när du är klar med ditt arbete 😊. | ||
| + | |||
| + | [[Fil:TimerPlats.jpg|thumb|150px]] | ||
| + | [[Fil:TimerRöksug.jpg|thumb|150px]] | ||
| + | |||
| + | * Steg 3, se till att reglaget ovanför dragskåpet som finns i diverseverkstaden är i rätt läge. Om reglaget sitter fel kommer luft sugas från dragskåpet men inte nå lasern. Se till att ingen för tillfället använder dragskåpet för att vädra andra projekt. Då finns risken att skadliga kemikalier sprids i lokalen om du stänger reglaget. | ||
| + | [[Fil:VentilationDragskåpLaser.jpg|thumb|150px]]<span style="color: rgb(255, 0, 255);" data-mce-style="color: #ff00ff;"></span>Fortsätt att hålla uppsikt under användning. Ibland kan tiden för timern gå ut innan du tänkt dig. Det är också lätt att bli nosblind när du sitter nära lasern, och det kan vara svårt att upptäcka att det luktar bränt. Du kan snällt be en snäll maker i allutrymmet att säga till ifall de känner att det börjar lukta. Men kom ihåg att ansvaret för maskinen '''alltid '''är '''<u>ditt.</u>'''<span style="color: rgb(0, 0, 0);" data-mce-style="color: #000000;">'''<u></u>'''</span> | ||
| + | |||
| + | <span style="color: rgb(0, 0, 0);" data-mce-style="color: #000000;"></span> | ||
| + | ====Kylvatten==== | ||
| + | Kontrollera att dunken med vatten som hittas under bordet är fylld med vatten. Lasern får inte användas om denna saknas eller har låga nivåer. Kontrollera även att pumpen går detta görs enklast genom att känna på dunken. Den ska vibrera lite när pumpen körs. | ||
| + | |||
| + | [[Fil:K40 40w.jpg|thumb|150px]] | ||
| + | ====Starta maskinen==== | ||
| + | |||
| + | * Steg 1, sätt på grenkontakten som hittas intill väggen på högersidan av bordet som lasrarna står på / under bordet. | ||
| + | * Steg 2, sätt på strömmen till maskinen. Se till att kompressorn är igång. | ||
| + | '''!!! Om maskinen startar och munstycket envetet hackar i ett hörn, stäng av maskinen omedelbart med en av powerknapparna för att undvika att maskinen tar skada. <br />En enkel on/off brukar återställa problemet.''' | ||
| + | * Steg 3, Känn efter i maskinen att rökutsugen fungerar! Du bör känna ett drag intill den bortersta väggen av maskinutrymmet. | ||
| + | |||
| + | [[Fil:VentilationLaserLuftflöde.jpg|thumb|150px]] | ||
| + | ====Koppla laptop till maskinen==== | ||
| + | För att kunna använda maskinen måste programmet Lightburn vara kopplat till rätt maskin. | ||
| + | * Steg 1, se till att USB sladden som löper till lasern är kopplad till laptoppen. | ||
| + | * Steg 2, öppna Lightburn och välj vilken enhet som programmet kopplas till (<span style="color: rgb(255, 0, 255);" data-mce-style="color: #ff00ff;">Se Bild för Lightburn layout, A</span>)<br /> | ||
| + | ** I första fältet, välj ttyACM1, ttyACM2, eller ttyACM0 | ||
| + | ** I andra fältet, välj Smoothieware | ||
| + | |||
| + | <span style="color: rgb(0, 0, 0);" data-mce-style="color: #000000;">Om ditt alternativ inte dyker upp i listan:</span> | ||
| + | * Gå till ”Devices” | ||
| + | ** ”Find my laser” | ||
| + | ** ”Next” | ||
| + | ** En lista av enheter bör dyka upp. Om den enhet du söker är med på listan, markera den och välj ”Add device”. | ||
| + | <span style="color: rgb(0, 0, 0);" data-mce-style="color: #000000;"></span>Ibland får du felmeddelande att laptoppen inte kan kopplas till lasern. Då kan du: | ||
| + | |||
| + | <span style="color: rgb(0, 0, 0);" data-mce-style="color: #000000;"></span> | ||
| + | * Stänga av och sätta på maskinen | ||
| + | * Ta in och ut USB sladden ett antal gånger | ||
| + | * Låta maktlösheten ta över | ||
| + | |||
| + | <span style="color: rgb(0, 0, 0);" data-mce-style="color: #000000;"></span> | ||
| + | ===Inställningar=== | ||
| + | Nu kan du importera din styrfil till '''Lightburn'''. Vid import kommer alla objekt vara grupperade. <br /><span style="color: rgb(0, 0, 0);" data-mce-style="color: #000000;">För att kunna manipulera varje objekt enskilt kan du högerklicka och välja '''Ungroup'''. Du kan ny flytta runt objekten fritt inom rutnätet som utgör laserns rörelseyta.<br /></span>[[Fil:LightburnLaser.png|thumb|150px]] | ||
| + | |||
| + | |||
| + | <span style="color: rgb(0, 0, 0);" data-mce-style="color: #000000;">Välj alla objekt tillsammans och notera objektens reella storlek mätt i mm (<span style="color: rgb(255, 0, 255);" data-mce-style="color: #ff00ff;">B</span>).</span><span style="color: rgb(0, 0, 0);" data-mce-style="color: #000000;"> <br />Du kan ändra storlek genom att använda dragverktyg för att ändra storlek på fri hand, eller använda sifferfälten med hänglåstoggeln för att behålla eller ignorera proportionell transformering.</span> | ||
| + | |||
| + | |||
| + | <span style="color: rgb(0, 0, 0);" data-mce-style="color: #000000;">När du importerat en ny fil kommer alla objekt (oftast) dyka upp under fliken '''Cuts/Layers''' (<span style="color: rgb(255, 0, 255);" data-mce-style="color: #ff00ff;">C</span>) som '''lager 00.''' <br />Ett lager beskriver hur lasern kommer att behandla det objekt som är markerade med den färgen. <br />Du kan tilldela olika objekt olika lager genom att välja dina objekt och sedan trycka på ny färg i '''nedersta menyn''' (<span style="color: rgb(255, 0, 255);" data-mce-style="color: #ff00ff;">D</span>). <br /></span><span style="color: rgb(0, 0, 0);" data-mce-style="color: #000000;">Som exemplet där vi har lager 00 (svart) för att skära genom materialet och lager 01 (blå) för att gravera text och bild.</span> | ||
| + | |||
| + | |||
| + | <span style="color: rgb(0, 0, 0);" data-mce-style="color: #000000;">I '''Cuts / Layers''' vyn kan du se olika inställningar.</span> | ||
| + | * <span style="color: rgb(0, 0, 0);" data-mce-style="color: #000000;">'''Mode:''' I dropdownmenyn kan du bestämma om objekten i lagret ska användas som linjer att skära ('''Line'''), eller objekt att fylla/gravera ('''Fill''').</span> | ||
| + | * '''Spd/Pwr''': Ger översikt över lagrets inställningar för hastighet och styrka för lasern. | ||
| + | * '''Output''': En toggel som gör att du kan välja att utesluta vissa lager ur en körning. | ||
| + | * '''Show''': En toggel som kan gömma lager du vill göra osynliga. | ||
| + | * '''Air''': JA. | ||
| + | |||
| + | För att ändra '''Spd/Pwr''', välj det lagret du vill ändra och ändra inställningarna som hittas under '''Cuts/Layers''' vyn (Figur x.E). | ||
| + | # '''Speed:''' Hastighet mätt i mm/s. Ju långsammare desto mer intensivt skär lasern, men större risk för brännskador längs kanterna. | ||
| + | # '''Power:''' Styrka mätt i % från 0 – 100. Ju högre styrka desto mer intensivt skär lasern, men större risk för brännskador längs kanterna. | ||
| + | # '''Pass count''': Hur många gånger som lasern kommer spåra dina objekt. Du kan behöva fler pass för att skära igenom ett material. <br />Om din styrka är låg eller hastighet hög så kan du behöva fler pass för att få den effekt du söker. | ||
| + | # '''Interval (mm):''' Kompis, jag har ingen aning. Jag brukar aldrig röra den. | ||
| + | |||
| + | Alla lager har egna förinställda inställningar för styrka och hastighet som lasern utför arbetet på. Välj inställningar som passar till just ditt arbete. <br />Material kommer bete sig olika beroende på materialtyp och tjocklek. För att uppnå önskad effekt av lasern rekommenderas du att köra en kalibreringsfil som testar olika styrkor och hastigheter. <br />På så sätt kan du lättare se vilka inställningar som skulle passa för ditt projekt.<span style="color: rgb(0, 0, 255);" data-mce-style="color: #0000ff;">[Vart hittar man testfiler? Lägg till instruktioner för vart du hittar]</span><br /><span style="color: rgb(0, 0, 255);" data-mce-style="color: #0000ff;">[Är tavlan på väggen menad för att visa exemplematerial?]</span><span style="color: rgb(0, 0, 0);" data-mce-style="color: #000000;"></span> | ||
| + | ===Utföra arbeten=== | ||
| + | För att utföra ett arbete måste du först göra en kvalificerad gissning om vart lasern kommer skära relativt till rutnätet och flytta dina objekt dit. <br />Se till att output är togglat för de lager du vill skära. I '''arbetsmenyn''' (<span style="color: rgb(255, 0, 255);" data-mce-style="color: #ff00ff;">F</span>) väljer du '''Play''' för att starta ett arbete. Lasern börjar omedelbart. <br />Du kommer att förflyttas från '''Cuts/Layers''' vyn till '''Console''' vyn där progressionen av arbetet beskrivs i realtid. | ||
| + | |||
| + | <span style="color: rgb(0, 0, 0);" data-mce-style="color: #000000;"><br />Du kan närsomhelst pausa genom att trycka '''Pause''', och sedan återta arbetet genom att välja '''Resume''' därefter. <br />Trycker du på '''Stop''' avbryts arbetet och du kan börja ett nytt med '''Start''' knappen.</span> | ||
| + | |||
| + | |||
| + | <span style="color: rgb(0, 0, 0);" data-mce-style="color: #000000;">Om allt fungerat så har du nu ditt arbete färdigt. <br /> Det blir oftast inte som tänkt första gången. Du kan behöva testa dig fram med placering och lagerinställningar innan du får det resultat du söker.</span> | ||
| + | |||
| + | |||
| + | <span style="color: rgb(0, 0, 0);" data-mce-style="color: #000000;">Kom ihåg att kontrollera att rökutsugen är igång, att du har liten brandsläckare tillgänglig och att du har laserglasögon på. <br />Det är generellt inte så bra för ögonen att kolla direkt på lasern, men du behöver ha uppsikt under arbetets gång att ditt material eller maskinen själv inte börjar brinna.</span> | ||
| + | |||
| + | |||
| + | <span style="color: rgb(0, 0, 0);" data-mce-style="color: #000000;">Efter du är klar, se till att stänga av alla powerknappar och stänga av rökutsugen i träverkstaden.</span><span style="color: rgb(0, 0, 0);" data-mce-style="color: #000000;"></span> | ||
| + | |||
| + | |||
| + | |||
| − | |||
| − | |||
| − | === TODO === | + | |
| − | Dokumentation kring vad som ska göras är flyttad till Trello. | + | |
| + | ===TODO=== | ||
| + | Dokumentation kring vad som ska göras är flyttad till Trello. Är dock gammal och något ouppdaterad | ||
* https://trello.com/b/YAilP7k4/laserskäraren | * https://trello.com/b/YAilP7k4/laserskäraren | ||
| − | == Bra Länkar == | + | ==Bra Länkar== |
| + | |||
* http://artaylor.co.uk/laser_conversion.html | * http://artaylor.co.uk/laser_conversion.html | ||
* https://github.com/Makerspace | * https://github.com/Makerspace | ||
| Rad 28: | Rad 161: | ||
Material som går att skära i en 40W laser | Material som går att skära i en 40W laser | ||
(Dock säger dom att Teflon går bra vilket jag motsätter mig starkt, det utvecklar gaser av [http://sv.wikipedia.org/wiki/V%C3%A4tefluorid vätefluorid]): | (Dock säger dom att Teflon går bra vilket jag motsätter mig starkt, det utvecklar gaser av [http://sv.wikipedia.org/wiki/V%C3%A4tefluorid vätefluorid]): | ||
| + | |||
| + | |||
* http://atxhackerspace.org/wiki/Laser_Cutter_Materials | * http://atxhackerspace.org/wiki/Laser_Cutter_Materials | ||
* [[Material till 40W-laser]] (kopia av ovan) | * [[Material till 40W-laser]] (kopia av ovan) | ||
| − | |||
En nyinstallerad image av 4Gb SD-kortet som sitter i laserskäraren finns här: | En nyinstallerad image av 4Gb SD-kortet som sitter i laserskäraren finns här: | ||
* ftp://ftp.makerspace.se/LaserCutter/Lasercutter.7z | * ftp://ftp.makerspace.se/LaserCutter/Lasercutter.7z | ||
| − | == Bra att veta == | + | ==Bra att veta== |
| − | + | ==Våra modifikationer== | |
| − | + | Nytt moderkort med annan mjukvara | |
| − | + | ==Blandad info, frågor & svar från Stockholm Makerspace== | |
| − | |||
| − | |||
| − | |||
| − | |||
| − | |||
| − | == Våra modifikationer == | ||
| − | |||
| − | |||
| − | |||
| − | |||
| − | |||
| − | |||
| − | == Blandad info, frågor & svar från Stockholm Makerspace == | ||
| − | |||
| − | |||
| − | |||
* Vad är det för storts speglar, dvs vilken yta är det? | * Vad är det för storts speglar, dvs vilken yta är det? | ||
| Rad 62: | Rad 180: | ||
** Tops och 99.5% isopropanol | ** Tops och 99.5% isopropanol | ||
| − | * | + | * Vi har bytt mosfets på nätagget som troligen var trasiga. nätagget smällde innan så fort vi kopplade i det, men efter byte så verkar åtminstone klenspänningen funka bra. Dock är inte högspänningsdelen testad, har ni haft nån bra metod att testa högspänning förutom att koppla in lasern direkt? |
| − | ** Nej, | + | ** Nej, inget bra sätt att testa där tyvärr. |
| − | |||
| − | |||
| − | + | ==GCode Commands== | |
| − | + | <pre style="color:green" data-mce-style="color: green;"><br />Command Params Description<br />F - Set the feedrate (mm/min)<br />S - Set the laser intensity (PWM 0-255) <br />M3 S Set Laser PPI (pulses per inch)<br />M4 S Set Laser PPI (pulses per inch)<br />M5 - Disable PPI (Set to 0)<br />M17 - Wake up steppers<br />M18 - Stop steppers (requires reset (“~â€) to resume)<br />M80 - Enable Air Assist<br />M81 - Disable Air Assist<br />M82 - Enable Aux1<br />M83 - Disable Aux1<br />M105 - Read temperature(s) (required for pronterface compatibility)<br />M106 - Enable Air Assist (RepRap fan setting)<br />M107 - Disable Air Assist (RepRap fan setting)<br />M114 - Read current position<br />M204 S Set acceleration (mm/s/s) <br />Command Params Description<br />G00 X,Y,Z,F Seek to location<br />G01 X,Y,Z,F,S Feed (cut) to location (F=feedrate, S=PWM 0-255)<br />G04 P Dwell for P seconds (not enabled!)<br />G08 X,Y,Z,N,F,P Raster Extension<br />G10 L Set coordinate offset (L2, with X,Y,Z. L20 uses current position)<br />G20 - Set units to Inches (in)<br />G21 - Set units to Millimeters (mm)<br />G28 - Run Home Cycle<br />G30 - Run Home Cycle<br />G54 - Select offset bank 0<br />G55 - Select offset bank 1<br />G90 - Set absolute mode<br />G91 - Set relative mode<br /></pre>Detta stycke ska formateras om någon gång när jag orkar --[[Användare:Minigubben|Noah Christianson]] | |
| − | |||
| − | |||
| − | |||
| − | |||
| − | |||
| − | |||
| − | |||
| − | |||
| − | |||
| − | |||
| − | |||
| − | |||
| − | |||
| − | |||
| − | |||
| − | |||
| − | |||
| − | |||
| − | |||
| − | |||
| − | |||
| − | |||
| − | |||
| − | |||
| − | |||
| − | |||
| − | |||
| − | |||
| − | |||
| − | |||
| − | |||
| − | + | ([[Användardiskussion:Minigubben|diskussion]]) 7 juli 2013 kl. 06.12 (CEST) | |
| − | + | ==Underlag för instruktionsblad== | |
| − | |||
| − | |||
| − | |||
| − | |||
| − | |||
| − | |||
| − | |||
| − | |||
| − | |||
| − | |||
| − | |||
| − | |||
| − | |||
| − | |||
| − | + | * Hur använda: Kom ihåg kylningen! | |
| − | *Hur använda: Kom ihåg kylningen! | + | * Kort info: En 40W laser graverare/skärare konverterad med ARTaylor's styrkort och en modifierad version av Lasersaur. |
| − | *Kort info: En 40W laser graverare/skärare konverterad med ARTaylor's styrkort och en modifierad version av Lasersaur. | + | * Vad kräver den för kunskaper/utbildning: |
| − | *Vad kräver den för kunskaper/utbildning: | + | * Material/tillbehör: |
| − | *Material/tillbehör: | + | * Status: Laserröret fn. trasigt, reparation pågår |
| − | *Status: Laserröret fn. trasigt, reparation pågår | ||
Nuvarande version från 9 oktober 2023 kl. 08.48
Innehåll
Generell Information
Laserskärarna är lokaliserad i diverseverkstaden, i alkoven i vänstra hörnet.
CO2 laser (blå) är en 40W laser graverare/skärare konverterad med ARTaylor's styrkort och en modifierad version av Lasersaur.
Laserskäraren är köpt begagnad av Stockholm Makerspace. Laserskäraren köptes billigt då den vid försäljning inte fungerade och den renoveras nu av medlemmar i Uppsala Makerspace.
Beslut om eventuella inköp som behöver göras är styrelsens uppgift.
En optisk laser (trä med rött akrylfönster) är under utveckling.
Introduktion/Manual
SE TILL ATT DU LÄSER IGENOM INSTRUKTIONERNA I SIN HELHET INNAN ANVÄNDNING.
FELAKTIG ANVÄNDNING KAN LEDA TILL BRAND ELLER UTGÖRA RISK FÖR HÄLSA.
Säkerhet
Laser
Laser kan utgöra risk för skada på ögonen. Se till att använda laserskyddsglasögon och att inte kolla rakt mot lasern i längre utsträckning.
Under användning behöver du ha koll på att det inte börjar brinna, så du får inte lämna en arbetande maskin utan uppsikt.
Farliga material
KONTROLLERA ATT DET MATERIAL DU VILL ANVÄNDA ÄR GODKÄNT INNAN DU BÖRJAR. SE RUBRIKEN FÖRBJUDNA MATERIAL.
Brandrisk
Lasern genererar värme vilket kan leda till brand. Se till att anpassa inställningar så som styrka och hastighet till materialet du använder.
Det är viktigt att rökutsugen är påslagen medan du använder lasern. Se till att du har den lilla brandsläckaren (sprayflaska) nära till hands under arbete, och lämna inte arbete utan uppsikt.
Stora brandsläckare hittas
- Innanför dörren i träverkstaden
- I entréhallen bredvid entrédörren
Material
För att använda laserskäraren behöver du ha en styrfil som beskriver för lasern vart den ska skära i filformatet .svg, och ett material du vill beskära.
Tryck på powerknappen på laptoppen och väck den till liv. Programvaran som används för att utföra arbeten är Lightburn (Ikon till vänster föreställande en drake).
Förbjudna material
Generell Information
EXTREMT VIKTIGT!!!
Vissa material producerar giftiga gaser när de skärs med lasern.
Om giftiga ämnen skapas beror på materialet och vilken typ av laser som används. Se till att ditt material är kompatibelt innan du börjar.
Om du är osäker, ta inga risker.
[Lista med material som fungerar/är förbjudna till respektive maskin]
Innan du börjar
Rökutsugen
Lasern får inte vara i användning utan att rökutsugen är igång. Se till att ha uppsikt kontinuerligt under användning så att rökutsugen fortsätter vara på.
- Steg 1, kontrollera att anslutningen till rökutsugen är kopplad till rätt plats i den maskin du ska använda.
- Steg 2, sätt igång rökutsugen i träverkstaden. Den är kopplad till en timer där du kan ställa in hur många timmar du vill ha igång rökutsugen.
Det är tacksamt för miljön och föreningsekonomin om du stänger av denna när du är klar med ditt arbete 😊.
- Steg 3, se till att reglaget ovanför dragskåpet som finns i diverseverkstaden är i rätt läge. Om reglaget sitter fel kommer luft sugas från dragskåpet men inte nå lasern. Se till att ingen för tillfället använder dragskåpet för att vädra andra projekt. Då finns risken att skadliga kemikalier sprids i lokalen om du stänger reglaget.
Kylvatten
Kontrollera att dunken med vatten som hittas under bordet är fylld med vatten. Lasern får inte användas om denna saknas eller har låga nivåer. Kontrollera även att pumpen går detta görs enklast genom att känna på dunken. Den ska vibrera lite när pumpen körs.
Starta maskinen
- Steg 1, sätt på grenkontakten som hittas intill väggen på högersidan av bordet som lasrarna står på / under bordet.
- Steg 2, sätt på strömmen till maskinen. Se till att kompressorn är igång.
!!! Om maskinen startar och munstycket envetet hackar i ett hörn, stäng av maskinen omedelbart med en av powerknapparna för att undvika att maskinen tar skada.
En enkel on/off brukar återställa problemet.
- Steg 3, Känn efter i maskinen att rökutsugen fungerar! Du bör känna ett drag intill den bortersta väggen av maskinutrymmet.
Koppla laptop till maskinen
För att kunna använda maskinen måste programmet Lightburn vara kopplat till rätt maskin.
- Steg 1, se till att USB sladden som löper till lasern är kopplad till laptoppen.
- Steg 2, öppna Lightburn och välj vilken enhet som programmet kopplas till (Se Bild för Lightburn layout, A)
- I första fältet, välj ttyACM1, ttyACM2, eller ttyACM0
- I andra fältet, välj Smoothieware
Om ditt alternativ inte dyker upp i listan:
- Gå till ”Devices”
- ”Find my laser”
- ”Next”
- En lista av enheter bör dyka upp. Om den enhet du söker är med på listan, markera den och välj ”Add device”.
Ibland får du felmeddelande att laptoppen inte kan kopplas till lasern. Då kan du:
- Stänga av och sätta på maskinen
- Ta in och ut USB sladden ett antal gånger
- Låta maktlösheten ta över
Inställningar
Nu kan du importera din styrfil till Lightburn. Vid import kommer alla objekt vara grupperade.För att kunna manipulera varje objekt enskilt kan du högerklicka och välja Ungroup. Du kan ny flytta runt objekten fritt inom rutnätet som utgör laserns rörelseyta.
Välj alla objekt tillsammans och notera objektens reella storlek mätt i mm (B).
Du kan ändra storlek genom att använda dragverktyg för att ändra storlek på fri hand, eller använda sifferfälten med hänglåstoggeln för att behålla eller ignorera proportionell transformering.
När du importerat en ny fil kommer alla objekt (oftast) dyka upp under fliken Cuts/Layers (C) som lager 00.
Ett lager beskriver hur lasern kommer att behandla det objekt som är markerade med den färgen.
Du kan tilldela olika objekt olika lager genom att välja dina objekt och sedan trycka på ny färg i nedersta menyn (D).
Som exemplet där vi har lager 00 (svart) för att skära genom materialet och lager 01 (blå) för att gravera text och bild.
I Cuts / Layers vyn kan du se olika inställningar.
- Mode: I dropdownmenyn kan du bestämma om objekten i lagret ska användas som linjer att skära (Line), eller objekt att fylla/gravera (Fill).
- Spd/Pwr: Ger översikt över lagrets inställningar för hastighet och styrka för lasern.
- Output: En toggel som gör att du kan välja att utesluta vissa lager ur en körning.
- Show: En toggel som kan gömma lager du vill göra osynliga.
- Air: JA.
För att ändra Spd/Pwr, välj det lagret du vill ändra och ändra inställningarna som hittas under Cuts/Layers vyn (Figur x.E).
- Speed: Hastighet mätt i mm/s. Ju långsammare desto mer intensivt skär lasern, men större risk för brännskador längs kanterna.
- Power: Styrka mätt i % från 0 – 100. Ju högre styrka desto mer intensivt skär lasern, men större risk för brännskador längs kanterna.
- Pass count: Hur många gånger som lasern kommer spåra dina objekt. Du kan behöva fler pass för att skära igenom ett material.
Om din styrka är låg eller hastighet hög så kan du behöva fler pass för att få den effekt du söker. - Interval (mm): Kompis, jag har ingen aning. Jag brukar aldrig röra den.
Alla lager har egna förinställda inställningar för styrka och hastighet som lasern utför arbetet på. Välj inställningar som passar till just ditt arbete.
Material kommer bete sig olika beroende på materialtyp och tjocklek. För att uppnå önskad effekt av lasern rekommenderas du att köra en kalibreringsfil som testar olika styrkor och hastigheter.
På så sätt kan du lättare se vilka inställningar som skulle passa för ditt projekt.[Vart hittar man testfiler? Lägg till instruktioner för vart du hittar]
[Är tavlan på väggen menad för att visa exemplematerial?]
Utföra arbeten
För att utföra ett arbete måste du först göra en kvalificerad gissning om vart lasern kommer skära relativt till rutnätet och flytta dina objekt dit.
Se till att output är togglat för de lager du vill skära. I arbetsmenyn (F) väljer du Play för att starta ett arbete. Lasern börjar omedelbart.
Du kommer att förflyttas från Cuts/Layers vyn till Console vyn där progressionen av arbetet beskrivs i realtid.
Du kan närsomhelst pausa genom att trycka Pause, och sedan återta arbetet genom att välja Resume därefter.
Trycker du på Stop avbryts arbetet och du kan börja ett nytt med Start knappen.
Om allt fungerat så har du nu ditt arbete färdigt.
Det blir oftast inte som tänkt första gången. Du kan behöva testa dig fram med placering och lagerinställningar innan du får det resultat du söker.
Kom ihåg att kontrollera att rökutsugen är igång, att du har liten brandsläckare tillgänglig och att du har laserglasögon på.
Det är generellt inte så bra för ögonen att kolla direkt på lasern, men du behöver ha uppsikt under arbetets gång att ditt material eller maskinen själv inte börjar brinna.
Efter du är klar, se till att stänga av alla powerknappar och stänga av rökutsugen i träverkstaden.
TODO
Dokumentation kring vad som ska göras är flyttad till Trello. Är dock gammal och något ouppdaterad
Bra Länkar
- http://artaylor.co.uk/laser_conversion.html
- https://github.com/Makerspace
- http://inkscape.org
- http://www2.artaylor.co.uk/images/laser/spec_sheet.pdf
- http://labs.nortd.com/lasersaur/manual/gcode
- http://labs.nortd.com/lasersaur/
Material som går att skära i en 40W laser (Dock säger dom att Teflon går bra vilket jag motsätter mig starkt, det utvecklar gaser av vätefluorid):
En nyinstallerad image av 4Gb SD-kortet som sitter i laserskäraren finns här:
Bra att veta
Våra modifikationer
Nytt moderkort med annan mjukvara
Blandad info, frågor & svar från Stockholm Makerspace
- Vad är det för storts speglar, dvs vilken yta är det?
- K9 eller vad dom där billigaste Kinaspeglarna för co2 laser heter, eventuellt är nån/några utbytta mot cirklar hålsågade ur gamla hårddiskskivor (fungerar nästan bättre och är hållbarare än Kina-speglarna)
- Hur brukar ni rengöra speglarna?
- Tops och 99.5% isopropanol
- Vi har bytt mosfets på nätagget som troligen var trasiga. nätagget smällde innan så fort vi kopplade i det, men efter byte så verkar åtminstone klenspänningen funka bra. Dock är inte högspänningsdelen testad, har ni haft nån bra metod att testa högspänning förutom att koppla in lasern direkt?
- Nej, inget bra sätt att testa där tyvärr.
GCode Commands
<br />Command Params Description<br />F - Set the feedrate (mm/min)<br />S - Set the laser intensity (PWM 0-255) <br />M3 S Set Laser PPI (pulses per inch)<br />M4 S Set Laser PPI (pulses per inch)<br />M5 - Disable PPI (Set to 0)<br />M17 - Wake up steppers<br />M18 - Stop steppers (requires reset (“~â€) to resume)<br />M80 - Enable Air Assist<br />M81 - Disable Air Assist<br />M82 - Enable Aux1<br />M83 - Disable Aux1<br />M105 - Read temperature(s) (required for pronterface compatibility)<br />M106 - Enable Air Assist (RepRap fan setting)<br />M107 - Disable Air Assist (RepRap fan setting)<br />M114 - Read current position<br />M204 S Set acceleration (mm/s/s) <br />Command Params Description<br />G00 X,Y,Z,F Seek to location<br />G01 X,Y,Z,F,S Feed (cut) to location (F=feedrate, S=PWM 0-255)<br />G04 P Dwell for P seconds (not enabled!)<br />G08 X,Y,Z,N,F,P Raster Extension<br />G10 L Set coordinate offset (L2, with X,Y,Z. L20 uses current position)<br />G20 - Set units to Inches (in)<br />G21 - Set units to Millimeters (mm)<br />G28 - Run Home Cycle<br />G30 - Run Home Cycle<br />G54 - Select offset bank 0<br />G55 - Select offset bank 1<br />G90 - Set absolute mode<br />G91 - Set relative mode<br />Detta stycke ska formateras om någon gång när jag orkar --Noah Christianson
(diskussion) 7 juli 2013 kl. 06.12 (CEST)
Underlag för instruktionsblad
- Hur använda: Kom ihåg kylningen!
- Kort info: En 40W laser graverare/skärare konverterad med ARTaylor's styrkort och en modifierad version av Lasersaur.
- Vad kräver den för kunskaper/utbildning:
- Material/tillbehör:
- Status: Laserröret fn. trasigt, reparation pågår